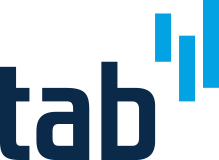How to effectively manage a shared drive: Part 1

Shared drives are like gardens. If you don’t tend them, they become overgrown, weedy, and less productive than they could be.
If you’ve been meaning to tackle your unruly shared drive, this blog post offers a clear path to getting it back on track.
Why do it now?
In case you need any extra incentive to finally deal with the issue, we should point out that a poorly managed shared drive has more than a few downsides.
We’re probably all familiar with issues like document duplication and difficulties finding information. However, an unmanaged shared drive can also lead to reduced productivity and increased security and compliance risks.
In the age of cloud storage, the risks of a poorly managed shared drive are even greater – your valuable and sensitive information could accessed by anyone with an internet connection.
The path to a better shared drive
Over the years, TAB has worked with many organizations to get their shared drives under control. The following eight steps will help you reduce risk, avoid duplication and increase worker productivity.
- Build an information framework
Creating the right folder framework is critical for having an efficient shared drive. Ideally, the structure of the shared drive should mimic the departmental structure within your organization. To get started, make a list of the document types that will be common across all departments. For example, whether you’re dealing with the marketing department or the finance department – you can expect to find documents that relate to the core department function, as well as administration, such as budgeting, HR and team meetings. Try to create as complete a list as possible of all these common functions. This will help you create a standardized and predictable structure for each departmental folder on the shared drive. - Design the folder structure
Once you’ve established the common framework, you can then start to map out the actual folders required on a department-by-department basis. At this stage, you will obviously need to create some folders that are unique to each department. In order to do determine what those are, it helps to interview staff and review actual documents to get a complete picture of the information created and used by the department. Once you have a handle on the document types, you can document the complete folder structure and solicit input and feedback from staff before finalizing it. - Establish user permissions
With the folder structure established, you’ll need to document which users will have access to which folders. This is a key step for managing security and compliance risks. The easiest way to implement permissions is in groups, rather than on an individual basis. So, each worker would be assigned to a group, whether based on role, seniority or sub-department. When it comes time to implement the new folder structure, your IT department only needs to know which group a staff member belongs to in order to set up appropriate permissions.This approach helps speed up implementation, and going forward, it reduces “ad hoc” permission requests that can hamper the productivity of your RM and IT teams. - Setting up the drive
With the draft folder structure finalized and user permissions documented, you can now begin to create the folders on the drive. Because there will be an overlap period between the old and new folder structure, you want to name folders clearly to avoid confusion. For example, something as simple as “NEW Human Resources”, helps to distinguish it from the existing folder.At this stage you’ll also work with the IT team to create user logins, passwords and setting up access permissions.
We’re almost there! We will conclude our overview of the 8-step method in next week’s blog post.